If you are locked out of your admin panel and doesn’t able to get back in, here is how you can reset your WordPress admin password through PHPMyAdmin.
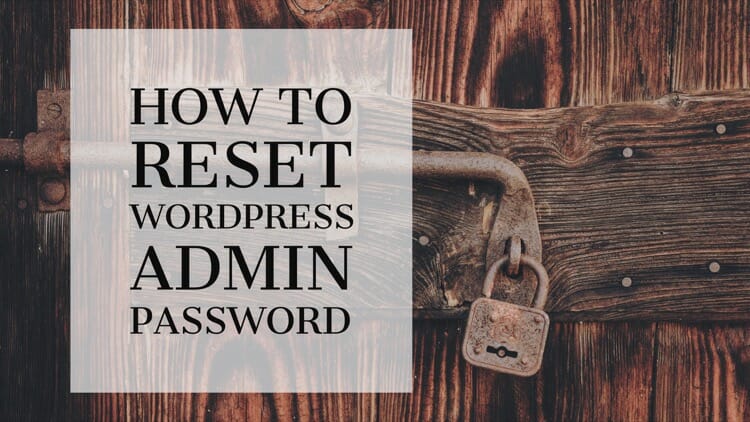
There are times when you can lose your WordPress admin password and gets locked outside. Though it’s a rare scenario it can happen with anybody once in a while.
How To Reset or Recover Your WordPress Password
I have faced the issue just after changing the password, you try to log in the second time and bloop…I don’t remember it.
So how to recover it or reset it so that you can log-in to your WordPress admin dashboard.
Recover WordPress Admin Password
There is no way to recover your lost password unless you are logged on some device or your password is saved on any device.
If you are logged on to your WordPress Admin on any device, you can go there and change the password which will send an email to your email address for password reset. You can use that to change the password.
Most of the current browser allows you to recover the saved passwords, so you can go and recover it. Like in Safari, you can check your currently saved password at Preferences -> Passwords.
But this is a very long shot method as there is good chance that the saved password is the old one and it won’t work. So let’s check how to reset your WordPress Admin Password.
Reset WordPress Admin Password
You can change your password from PHPMyAdmin, which you can access from your cPanel or hosting provider dashboard.
WordPress stores everything in the database including your password. So you can go to the database and change it.
You can check the below video to reset your password in less than 5 min or continue with step by step instructions.
Step By Step Instructions
1. Login to your PHPMyAdmin and select the WordPress Database.
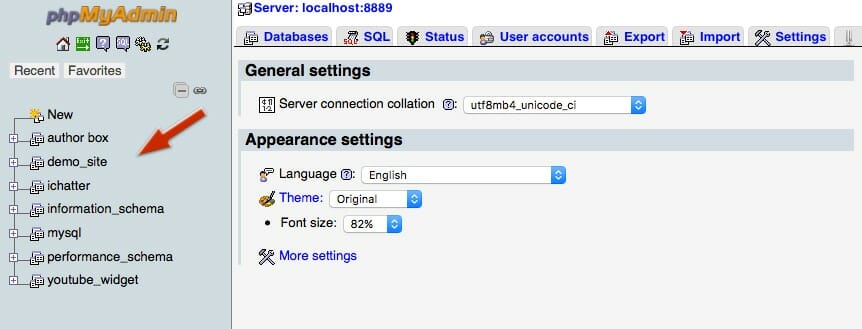
2. Select Browse for WordPress Table [prefix]_users.
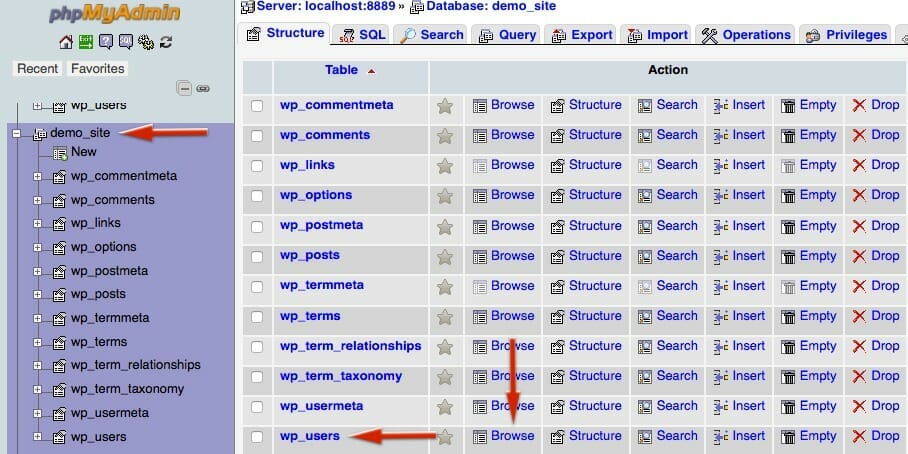
By default the table name is wp_users but if you have used any other prefix rather than “wp” while creating WordPress tables, then use that. You can check the official documentation of Users table for more information on it.
3. In the Browse panel, select the row with the admin user name and click on edit.
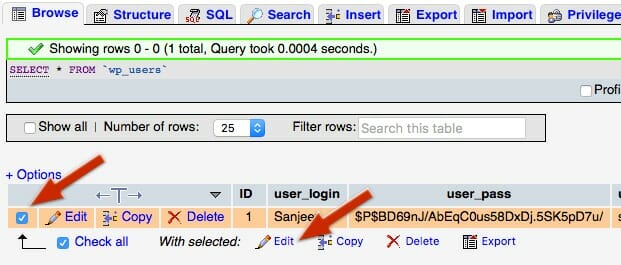
The value which you see in the column “user_pass” is your current password. You can’t read it correctly because it is not stored in text format, so only way here is to change the password.
Your password is hashed with an SQL function MD5, which generates a 128-bit hash value. If you want to know more about the MD5 function you can check the official reference guide.
4. You need to change the value for the column “user_pass”. Select MD5 in the function list and type the password in the value field.
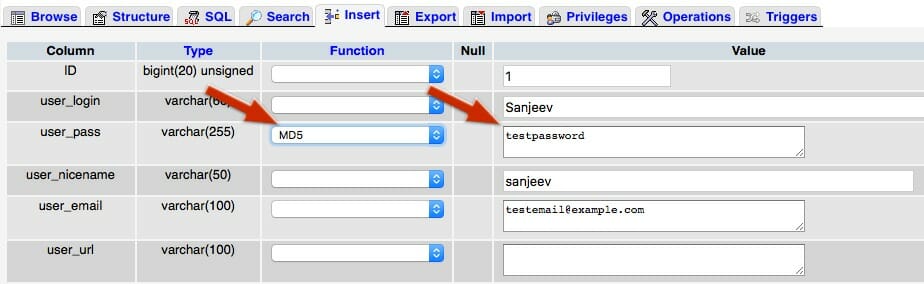
You can type the password as a plain text as while updating the column value it will be hashed and that value will be saved in the table.
5. Click on Go and it will update your password.
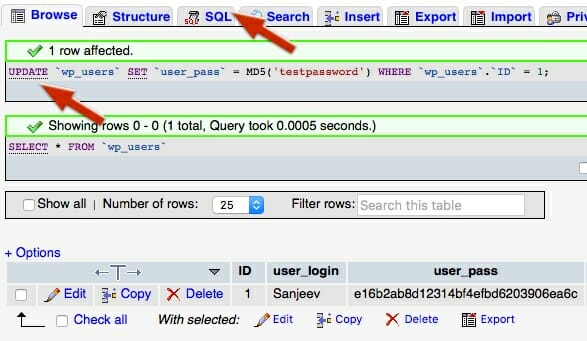
Check the final message and note down the query. You can use this SQL query directly in the SQL tab to directly update the WordPress Admin Password in a single go. Just make sure that you change the password and user ID accordingly.
So this is how you can easily change the WordPress Admin password from PHPMyAdmin panel.


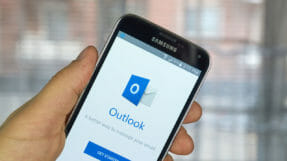

![[Review] Genesis Framework To Create WordPress Sites Easily](https://metablogue.com/wp-content/uploads/2019/11/genesis-framework-from-studiopress-287x161.jpg)
![[Genesis] How To Add Social Media Icons To Author Box](https://metablogue.com/wp-content/uploads/2018/01/author-box-after-modifications-287x161.png)


Hi Sanjeev,
Thanks a lot, you saved my blog. I forgot my password and with this method, I recovered from PHPmyAdmin.
Thanks to you
I went into edit but I didn’t find md5. There is user pass but nothing selecting.
Hi Anand,
Make sure you have edit access to WordPress Database. The MD5 function will not be selected by default, you can use the dropdown functions menu to select the MD5 from the list of SQL functions.
– Sanjeev