Thrive Theme Builder is the latest offering from Thrive Themes which is a visual theme editor to create your personalized design. The core is backed by the already successful page builder Thrive Architect and extended to use it across every element of your site.

Thrive Themes has launched their new Theme called Thrive Theme Builder. In the latest trend of visual theme builders, it is also a visual editor to design your site.
Since I am already using many of their product on my blogs like Thrive Comments or Thrive Leads, I went ahead and purchased Thrive Theme Builder. I am planning to use it for a few of my future projects.
But since I already have the product, let’s do a detailed review and check how useful this WordPress theme is?
Table Of Contents
Thrive Theme Builder Review
Let’s start with a video to highlight how easily you can setup a site with the help of Thrive Theme Builder.
In this video, I have set up a basic WordPress site from scratch with the theme. As you can see the theme has most of the basic controls which allow you to customize the visual components on your site.
Thrive Theme Builder comes with only predesigned themes called Shapeshift and Ommi. You need to install the builder and a theme together as a package to get it working on the WordPress site.
The installation process is like any other Thrive Themes products. You need to install and activate the Thrive Product Manager plugin; from there you can install the Thrive Theme Builder and child theme.
Though it’s a single theme but it gives enough customization options to create many different layouts. You can also create your own themes easily from the visual editor.
Site Wizard
The first thing which you will be greeted with after installing the Thrive Theme Builder is a site wizard. It allows you to set up the layout of your site with some easy-to-follow instructions.
The site wizard allows you to mix and match many unique designs to create a personalized layout for your pages.

Site Wizard Elements
You need to follow the screens and update the different sections to define the layout. Here are some of the basic selections you need to make –
Logo – Upload the logo which you want to use for your site. Default size is 250px by 40px, so make sure image follow the similar ratio.
Brand Color – Main brand color for your site. Once you select this color many of the smart elements will automatically start using this color on your site.
Header – You can select the header layout which you want on your site. It comes with around thirty predefined layouts for headers which cover most of the designs. You can also customize the predefined layout once the site is setup.
Footer – Like Header, select the layout of Footer. You get around twenty-seven predefined layouts for the footer.
Homepage – You can select the if you want to use your existing page, blog posts, or predefined layouts for your homepage. You get five different homepage layouts focused on different work. They are modular and highly customizable in design.

Single Blog Post – Select the single post layout for your blog posts. You get twelve different predefined layouts.
Blog Post List – Layout of the pages which lists the blog posts.
Page – General layout of the pages on your site. These will be starting layout and you can customize pages while creating them.
Menu – Enable the header and footer menus so that it can be managed from WordPress Dashboard. If you have already created menus, you can assign them to location also.
You can also extend the capability by installing Thrive Architect with Thrive Theme Builder. Many of the predesigned elements from Thrive Architect can be used to customize the theme templates.
Branding
Branding is the section which is an extension of the logo and brand color in site wizard. Here you can set the light and dark logo so that it can look good on any kind of header layout.
You also have an option to define the favicon for your site. Once these branding colors, logo and favicon are defined, it will be used across the site.
Typography
Typography is a section where you define the font and size for different elements on your site. It comes with a default typography set which can be extended to define new sets for your site.

You can click on the Edit icon and change the typography settings for any set. It means that you can save different font sets and change them with a single click from this screen.

The typography edit screen allows you to change all aspects of your HTML elements. Just define them on this screen and it will take effect on your entire site.
If you are not sure about the changes, you can copy the set and make your changes. This way if you are not satisfied with the change, you can always enable the original set and revert your changes.
It’s a nice and clean interface to manage typography for your site. Also, you will see all the elements together while making the change which makes it easy to visualize how they will look on the site.
Theme Manager
It comes with a full-featured theme manager which makes it easy to customize and ship WordPress Themes.

It has an option to add a new theme that allows you to import a theme from a file or import it from Thrive Cloud.
Currently, there is only one theme at Thrive Cloud but in the future, there can be multiple themes and this feature will allow you to easily shuffle between them.
The new theme creation process is easy. You can click on Duplicate, and it will create a new theme based on Shapeshift. That will be your starting base and you can make customization from that point onwards.
Once done, export that theme and you have a theme file that can be used in the “Add New Theme” option.
Template Editor
Template Editor allows you to edit the site-wide templates for your blog. The theme comes with Predefined templates for most of the site elements but if you want further customization, you can use the Template Editor.
If you have worked with Thrive Architect before, this template editor will be familiar to you. It’s a light version of the same Thrive Architect, just that you have fewer options while editing. Though the editing process is similar.

Once you load the template, you can add new sections or delete the existing section on the templates. Please be careful while editing the templates as it will impact the complete site.
The left sidebar shows the specific options for the selected elements and allows you to customize it.
Pro Tips: I find it extremely easy to navigate between elements by using the top breadcrumbs, It lets you know which element you are working with and allows you to easily jump levels.

Page element is not selected while you load the Thrive Architect screen but if you click on it, you will get global settings to adjust the width, background, and typography.
Smart Templates
Thrive Theme Builder comes with Smart Landing page templates. All the Shapeshift theme templates are smart and can be easily customized.
What Is Smart Template In Thrive Theme Builder?
Smart Templates are predefined sections that make the editing process easy by enhanced color management, global fields, and global settings. You can edit the page to match the layout and design elements of your site.
These smart templates automatically inherit the colors from Site Wizard. You can also manage them from the Central Style Editor and easily change it across the page.
Another thing which you get is Article Components which can be used to define the dynamic page layouts. So, if you design a blog post layout, you can add components like Post Title, Post Title, or Featured Image. The content will automatically change based on the post displayed on the page.

Though it is a light version of Thrive Architect, its good enough for editing most of the theme templates. It also provides most of the basic elements which you will need to define sections in your templates.
Smart Site
Smart Site allows you to define global fields that can easily be used across templates. You can access the Smart sites from Thrive Dashboard and edit the Global field values.
Here you will enter the values like your Company Name, Address, Facebook Page ID, Twitter ID, etc. Once entered, you can easily access them while editing the page templates.
Site Speed
Thrive Theme Builder also comes with a one-click configuration for many of the speed aspects of the site. They have provided setup for some of the most used plugins to be used with this theme.

For Minification and Caching the support is provided for W3 Total Cache and WP Fastest Cache plugins. Just click the button based on which plugin you are using, and recommended settings will be installed on your site.
The same is true for Image optimization and CDN integration. You can install the plugins or setup the recommended settings from the Site Speed settings.
AMP is something where Thrive Themes support needs to catch up. The official AMP plugin doesn’t play too nice with it since they use fonts and icons which are not AMP optimized. The AMP support in Site Speed supposed to take care of that.
It does a decent job, but AMP support is still in BETA and needs some work before it can be used with production sites. So, if AMP is a must-have for your site, you may need to make some effort while setting this theme.
Though, with each update, the feature and support are getting better. Hopefully, it will soon come out of the BETA tag. Till now, I would not recommend it for your live sites.
Thrive Architect Integration
As I mentioned Thrive Theme Builder comes with Thrive Architect Light. It allows you to edit the templates, posts, and pages. Though you have the basic editing capabilities and theme templates, Thrive Architect comes with a huge library of pre-built layouts.
You can integrate Thrive Architect with Thrive Theme Builder to unlock the huge library and editing potentials. Since I am a long-time customer of Thrive Themes and already have Thrive Architect license, let’s see how this integration works.
We just need to install Thrive Architect on the site and all the additional layouts will be unlocked. Thrive Architect will get additional smart layouts with legacy layouts that can be used on your pages.

We can use any of the smart layouts and it will behave in an equivalent manner as Shapeshift smart layouts. Once you select the smart layout, you get most of its section as page layouts and you can use them to alter the page design.

These page blocks are specific to smart layouts and open a library of pre-defined sections for that layout. You can easily insert or remove the complete section with the help of page blocks.

You also get access to legacy page templates which can also be used to change the design of the homepage.
Considering they are not smart templates, you will need to change the colors manually, remove header and footer, and adjust sections accordingly. Little bit more work than smart templates but in no means a showstopper.
Thrive Theme Builder Pricing
Thrive Theme Builder and both the child themes are part of Thrive Suite Membership. Thrive Themes offers only membership plan which provides all of their tools for one low price. You can use all of their tools on up to 25 websites with a single membership plan which is almost $1 for a site.

Their tools include most of the design elements which you will need for a site. You can subscribe to Thrive Suite Membership plan and remove lot of other license cost from your monthly bills.
Here are some of the tools offered as part of the membership plan –
- Thrive Leads – Capture Leads with beautiful subscription boxes
- Thrive Comments – Enhance the user engagement experience on your site
- Thrive Apprentice – Build Professional looking online courses
- Thrive Architect – Drag and drop WordPress page builder
- and some other tools like Thrive Optimize, Thrive Ovation etc.
The membership costs only $19/month, if you pay if for a year. Quarterly plan or Agency license are bit more expensive as $30/month or $49/month.
So that’s all about Thrive Theme Builder. It makes life a little easier but will be suitable for personal blogs. Personal Blogs will appreciate the conversion-focused layouts and smart templates.
Thrive Theme Builder Editor Rating
- Complete Visual Editing Capabilities
- Pre-defined Layouts with customization options
- WooCommerce Layout support and starter pack
- One Time Pricing with 1-year support
- Learning curve to understand all available options
General FAQ For Thrive Theme Builder
Here are some of the general information about the WordPress theme.
What is Thrive Theme Builder?
It is a WordPress theme which provides visual editing capabilities for your site. The theme comes with many blocks and pre-defined section templates that can make it easy for you to design your site. You get a lot of customization options for the included building blocks.
Does Thrive Themes offer Lifetime pricing?
No, They used to offer a one time pricing for their tools but now they only offer Thrive Suite Membership plan. The membership plan gives you access to all the tools offered by Thrive Themes along with 1-year updates and support.
Is Thrive Theme Builder good to use with WooCommerce?
Yes, Thrive Theme Builder comes with Shapeshift child theme which provides ready to use templates for WooCommerce. You will get all the site design capabilities for WooCommerce components including product display, cart, checkout pages etc.
Which WordPress theme is better Divi or Thrive Themes?
Both Divi and Thrive Themes are capable visual editor that can be used to build any WordPress site. Both comes with a membership plan which offer multiple tools to build sites along with Visual builder. Overall, Thrive Theme membership offers more functionality because of ability to create courses or Quiz. Though, Thrive Theme membership is costlier than the Elegant Theme membership.
Can Thrive Theme Builder and Thrive Architect be installed together?
Yes, though the theme itself is capable enough to provide a good-looking website, if you want to pair it with Thrive Architect, you can do that. By pairing it with Thrive Architect, you can get many additional pre-defined template and modules.





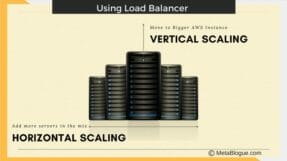

![[Genesis] How To Add Social Media Icons To Author Box](https://metablogue.com/wp-content/uploads/2018/01/author-box-after-modifications-287x161.png)